
Firewall

 |
Firewall |
 |
|
Configuring your firewall to allow Designer to operate
Allow Designer permission for network communication
A firewall is a device that protects a computer or network from unauthorised, unwanted, malicious or covert attempts to establish channels of communication with other computers or devices.
If you are using a firewall then you must configure it to allow Designer to operate as a server, and allow Designer to communicate freely with the lighting system.
When Designer starts, it initialises itself as a client application.
When you switch to Online mode, establishes a channel through which it can communicate with the lighting system. As this channel provides a path for information to flow into and out of the computer, a firewall will normally try to prevent this taking place. For Designer to work correctly in Online mode, you must configure your firewall to allow Designer to act as a client.
Tip:
|
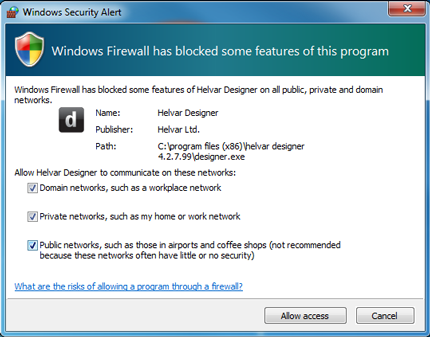
A Windows Security Alert window may automatically pop up when Designer attempts to run on Windows 7. This may be an indication that you may need to configure the Windows firewall permissions to allow Designer to communicate freely across the network.
This is often the case when Designer is newly installed on systems, as Windows automatically flags up new, unrecognised software that is attempting to communicate freely with other computers or devices.
This example uses Windows Firewall.
Access Control Panel from Windows 7 desktop.
Select Windows Firewall from the list.
The Windows Firewall main window appears.
Select Allow
a program or feature through Windows Firewall from the list
on the left of the screen.
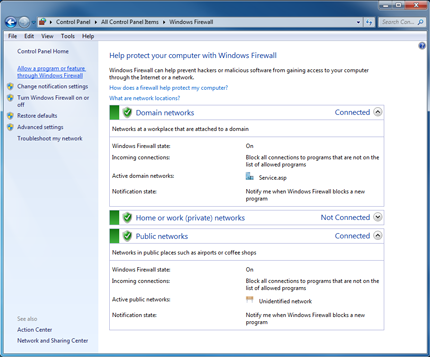
Scroll through to Helvar Designer
and tick all boxes (Domain,
Home/Work, Public)
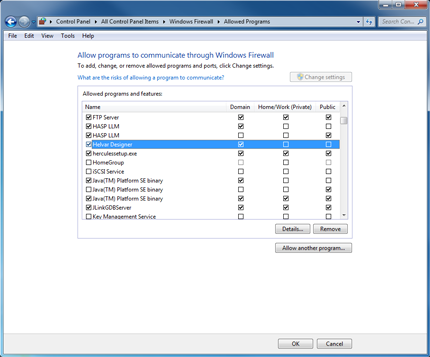
Note:
|
Click OK to save new permissions.
Return to Desktop and run Designer.
Windows Security Alert windows should
no longer appear. If they do appear, tick all
boxes in the window and click Allow
access.
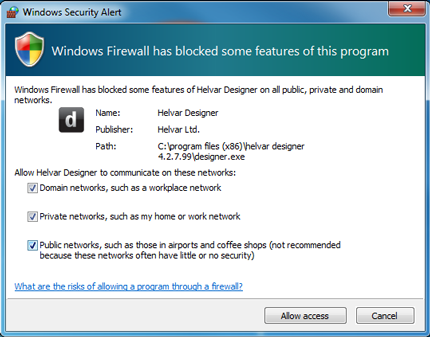
Please note that Helvar Ltd cannot be held responsible for any unauthorised third-party access to your PC and networks via any piece of Helvar software.
This includes receipt of viruses and other harmful applications that maybe be downloaded by unauthorised parties.
Network access is undertaken completely at the risk of the owner/s of the network (either an individual or an entity) and not Helvar Ltd.
For more information, refer to Legal Notices.